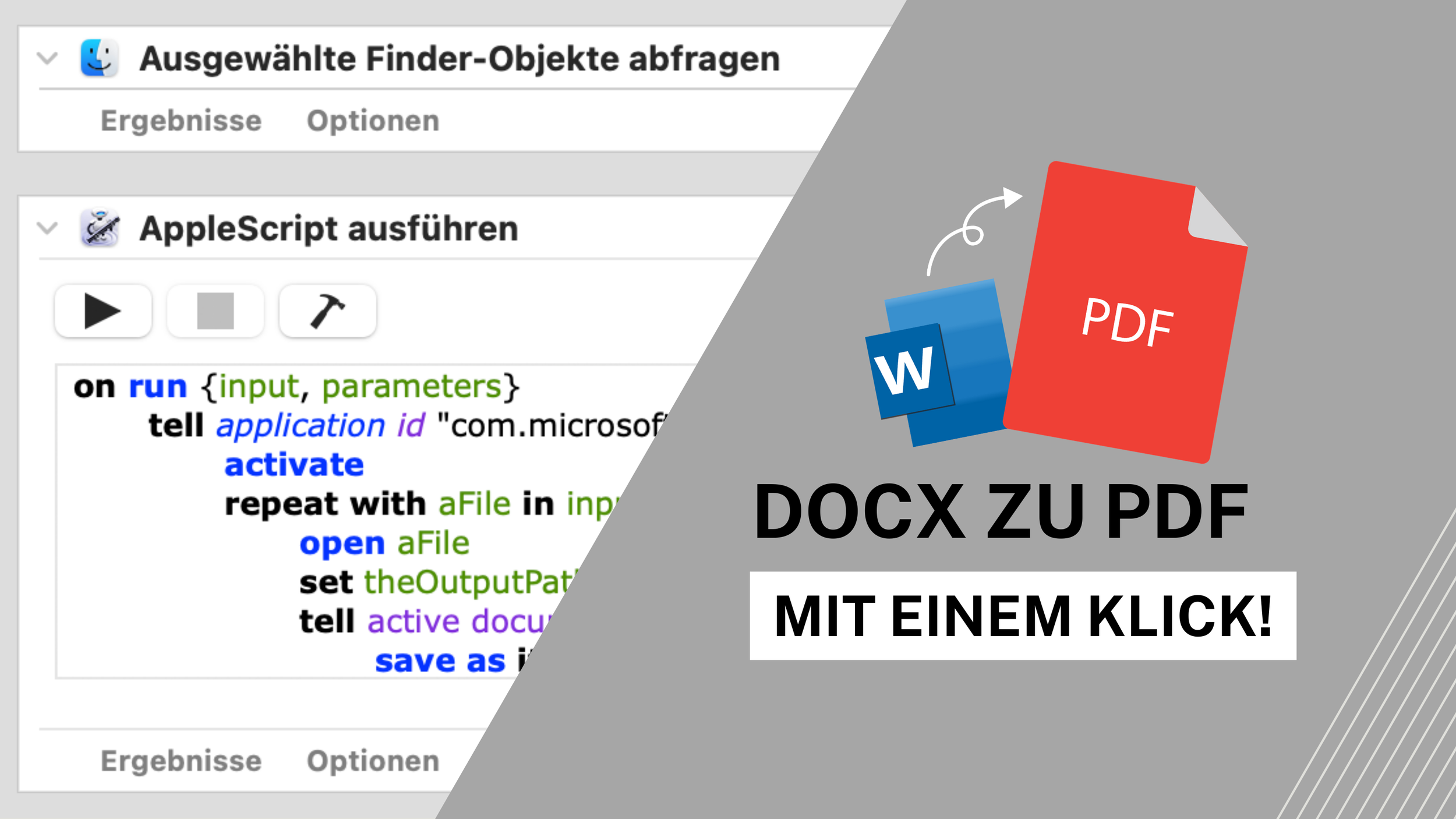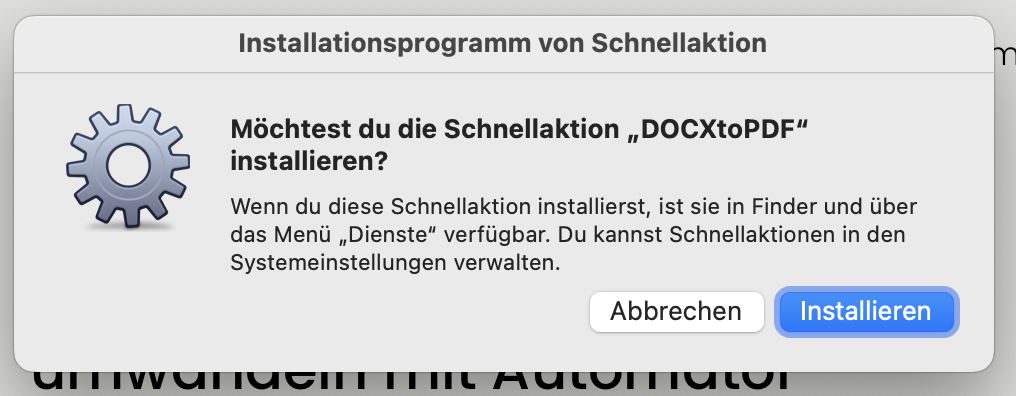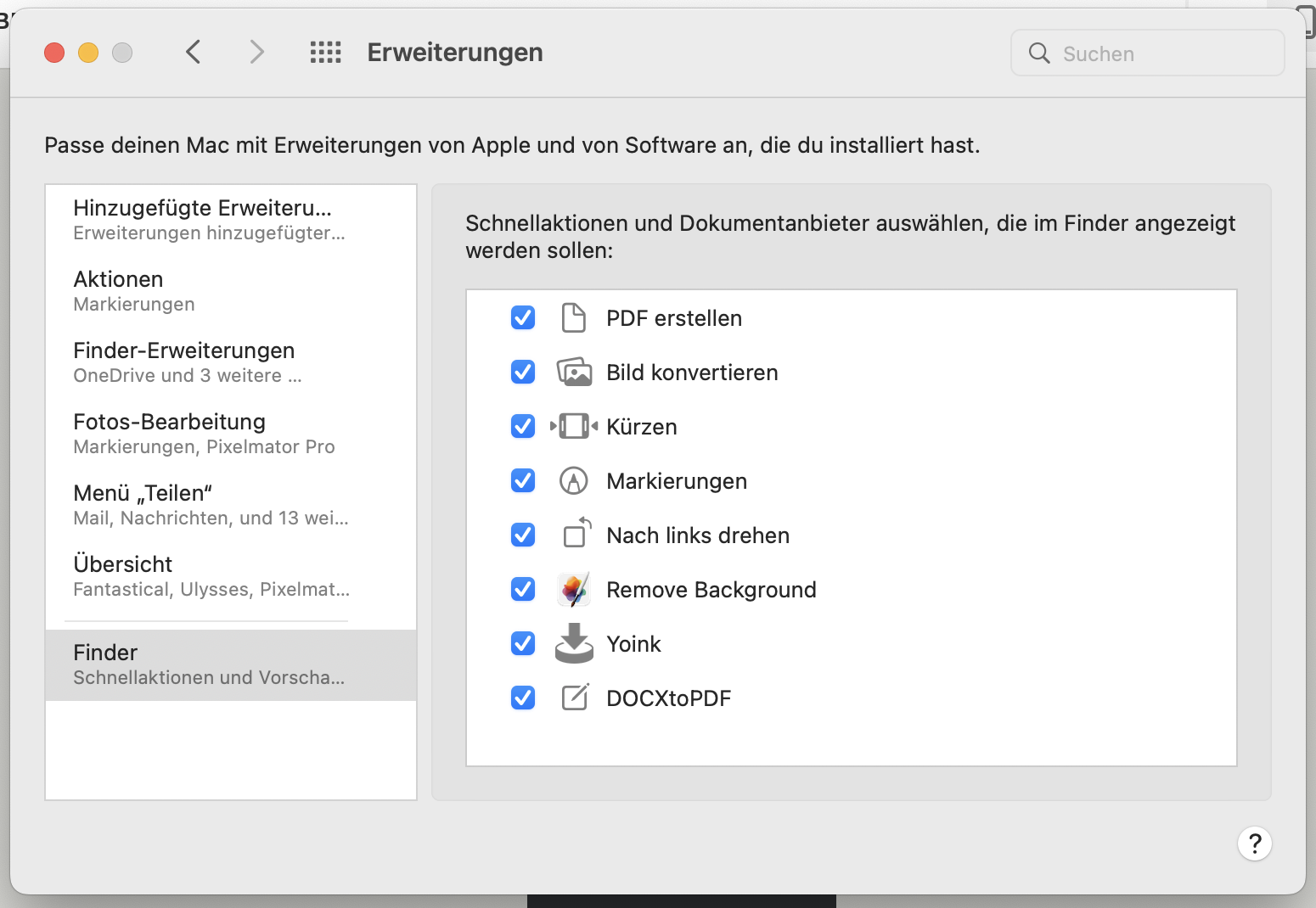Word in PDF umwandeln mit einem Klick
PDF-Dateien und Word-Dokumente (.docx) - ich behaupte das sind nach wie vor die 2 Dateiformate, mit denen Lehrkräfte in ihrem Berufsalltag am meisten zu tun haben. Wenn es ums Erstellen von Dokumenten geht, kommt Microsoft Word zum Einsatz, das Teilen und Bereitstellen von Dokumenten erfolgt dann in der Regel im PDF-Format.
Was hat das zur Folge? Ständig müssen Word-Dokumente in PDF-Dateien umgewandelt werden.
Das Umwandeln ist zeitintensiv
Ich habe diese Woche mitgezählt und bin auf 19 Dokumente gekommen, die ich umgewandelt habe. Auch wenn es jedes mal nur 1-2 Minuten sind, die man hierfür benötigt, da kommt mit der Zeit ganz schön was zusammen. In meinem Fall komme ich hochgerechnet auf eine gute halbe Stunde - und das jede Woche!
Genau diesen, sich ständig wiederholenden, Schritt wollte ich mir irgendwann sparen. Deshalb habe ich nach einem effizienteren Weg zum Umwandeln gesucht - und diesen auch gefunden.
Nachfolgend zeige ich dir, wie auch du zukünftig mit nur einem Klick beliebig viele Word-Dokumente in Sekunden in PDF-Dateien umwandeln kannst.
Die Lösung: Schnellaktion erstellen mit Automator
Um mein Problem zu beheben, bin ich auf das Programm Automator gekommen. Automator ist auf jedem Mac vorinstalliert und nichts anderes als ein hilfreiches Werkzeug, um wiederkehrende Arbeitsabläufe zu automatisieren. Und genau das haben wir hier vor.
Dazu habe ich irgendwann in einem Forum einen Apple-Script-Code gefunden und daraus zusammen mit Automator eine Schnellaktion erstellt. Nun kann ich mit einem Rechtsklick auf jedes beliebige Word-Dokument eine PDF-Datei erstellen, indem ich unter dem Feld Schnellaktionen mit Klick auf “DOCXtoPDF” den Workflow starte. Automator öffnet automatisch im Hintergrund Microsoft Word, erstellt die PDF-Datei und legt diese mit der gleichen Bezeichnung direkt unterhalb deines Word-Dokuments ab.
1. Kontextmenü über Rechtsklick öffnen und unter Schnellaktionen den Workflow starten
2. Sekunden später befindet sich das PDF-Dokument direkt unterhalb der Word-Datei.
Nutze meine kostenlose Workflow-Datei
Zum schnellen Umwandeln deiner Word-Dokumente in das PDF-Format brauchst du nur meine Workflow-Datei herunterladen.
Keine Sorge, du lädst wirklich nur die fertige Workflow-Datei herunter. Das Einzige, das du dann noch machen musst, ist den Workflow zu installieren. Das geht ganz einfach mit einem Doppelklick auf die Workflow-Datei, danach installierst du ihn über den Button. Der Workflow ist dann in deinen Einstellungen und in dem Kontextmenü unter Schnellaktionen zu finden.
Das war’s! Mehr musst du nicht tun. Im Anschluss kannst du direkt mit dem Umwandeln beginnen.
Fazit
Word-Dokumente in PDF-Dokumente umwandelt folgt immer dem gleichen Schema, begonnen beim Öffnen des Word-Dokuments über das Umwandeln bis hin zum Abspeichern des gerade erstellten PDF-Dokuments. Das kostet jedes Mal unnötige Zeit.
Schneller geht es mit Automator, einem Programm, das deine wiederkehrende Arbeitsschritte automatisiert. Mit meiner hier vorgestellten Schnellaktion klappt das Umwandeln mit einem Klick.
Was heißt das für dich? Du sparst ab sofort wertvolle Zeit. Denn das Öffnen der Datei, Umwandeln und exportieren sowie das abspeichern entfällt. Die neue PDF-Datei wird automatisch mit der gleichen Dateibezeichnung im gleichen Ordner abgespeichert.
Viel Spaß beim Ausprobieren und Zeit sparen!